
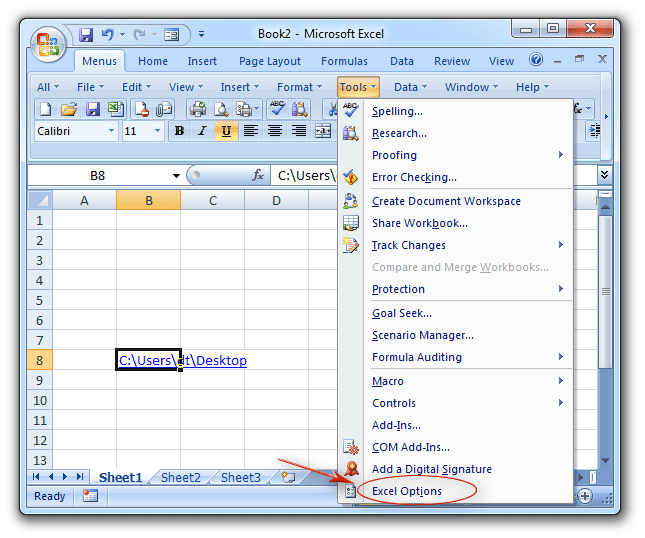
Such sheets always have the same number of columns but may include a different quantity of rows. Usually, these columns are called "key columns", this is why this comparing mode is called By key columns. For example, two price lists with the same "SKU" or "Product ID" columns. Select this type if you have column-organized tables that contain row-by-row data. Look how it works in the Compare spreadsheets by all columns video. It is important to preserve the structure of these sheets and avoid comparing, for example, header rows with the main table rows. These sheets may have a different number of rows or include one or even several tables. The first type suits to sheet-based documents like invoices or contracts. On this step, you choose the comparing mode and matching option. You may see that your book cannot be selected for comparison, it will look like this:Īfter selecting the sheets to be compared, click the Next button to proceed. For example, we consider the rows order when comparing sheets, so sheets with different sorting order will most likely be perceived as completely different. Your worksheets should have the same layout and structure including grouping, filtering, and sorting. Some differences are not shown: row height, column width, worksheet and workbook options, and properties, all embedded objects including charts, pivot tables, images, shapes, controls, etc.Ĭompare Sheets is designed only to compare one sheet with another. Also, INFO and CELL can be volatile depending on their arguments. The volatile functions are: NOW, TODAY, RAND, RANDBETWEEN, OFFSET, INDIRECT. Please do not try to compare sheets that contain volatile functions, because every time Excel opens or recalculates the workbook, these functions return new values. Worksheets with merged cells cannot be processed. Protected workbooks are not supported as we simply won't be able to mark differences in them 🙂 Merged cells But you won't lose them forever: as you review the differences, the tool automatically restores your original formatting. Cells formattingĬompare Sheets marks differences with a background color, bottom border, or font color replacing your coloring, fonts, or cell borders. By default, we store the backups for 14 days. We care about your books and always create their backup copies. If your task is to compare sheets from the same workbook, leave only this book open. Save all your changesīefore running Compare Sheets, save all changes in all open books and close all Excel workbooks except for those you are going to compare. However, make sure that shared files are synced and opened from your local device. Using the tool, you can compare worksheets stored in OneDrive, both in My files and Shared. The tool won't process files of any other format, so be sure to save your workbooks as xlsx. The add-in is compatible only with MS Excel 20. Please read carefully this part before you start working with the add-in.
COMPARE AND MERGE WORKBOOKS EXCEL 2016 MAC HOW TO
How to compare lists in Excel cell by cell Before you start How to compare two worksheets by the selected key columns

How to work in the Review Differences mode.Step 3: Select the key columns (if there are any).Step 1: Select your worksheets and ranges.

Please note, the add-in is compatible only with Excel 20. Find answers to the most frequently questions about this utility on the Compare Two Sheets: FAQ page.
COMPARE AND MERGE WORKBOOKS EXCEL 2016 MAC CODE
I'd suggest that before starting, you click on Record Macro, then perform above steps, tweak that code a little, save it in some other file for future & from next time you won't have to do it manually.The Compare Sheets tool is part of Ablebits Ultimate Suite for Excel that can help you quickly find and highlight different rows or cells in two Excel worksheets and merge them manually cell by cell.

Break any connections with other workbooks (if exists).This will overwrite the formula cells with only values Without deselecting, go to Paste -> Paste Special & select Paste Values.Now to de-reference it, select all the cells which contain formula & press Ctrl+C.Eventually you should have a workbook (workbook0) which will have all the data you want, with ID in first column & rest of the data in further columns.Repeat the process to fetch values from workbook2.3.& so on.Apply vlookup in Workbook0 to fetch all the values you need from workbook1.Go to the workbook which contains all the IDs(Workbook0).If you are going to perform this operation only once.


 0 kommentar(er)
0 kommentar(er)
